スマホ 三大キャリアメリット?(au編)
ドコモ編はこちら
better-everyday.hatenadiary.com
では前回に引き続き三大キャリアのメリット・デメリットをお伝えします(^^)/
前回冒頭でも話しましたが私は某キャリアで販売員をしておりました。
まぁauなのですが(笑)
では実際auで働いていた私から見ての意見を書いていきますね(^^)/
au

ではまず結論から
・自宅がスマートバリュー適応ができる回線を引いている
・一括化することに抵抗が無い
・毎月3ギガは使わない
のであればauを使っても良いとは思います。
| キャリア | 契約数累計 |
|---|---|
| NTTドコモ | 76,746,000 |
| KDDI(au) | 52,890,600 |
| ソフトバンクモバイル | 39,911,400 |
| 合計 |
169,548,000 |
この表は前回の記事でも使いましたが、契約台数としてはドコモに次ぐ2位
約3割強を占めています。
ではauを使う上でのメリットを記載していきますね(^^)/
auピタットプラン

auピタットプランはデータ通信の利用量に応じて料金が変動するプランです。
段階性で値段が上がっていくタイプの料金プランになります。
聞こえがいいように言えば「自分が使った分だけ払う料金プラン」

今まで5ギガで契約していたけど、実際使っているのは2ギガ程度って人も少なくはないと思います。
じゃあ3ギガに落とせば!と思うかもしれませんが、使うときもありますよね(笑)
そんな方に向いているプランです。
最近ずっとCMやってますし知ってる方が多いのではないでしょうか??
月間で使えるデータの利用量は最大20GBまで。もし利用量が20GBを超えた場合は速度制限がかかります。
これは従来の料金プランと同じですね!
つまり上限が無いわけではない。どこまでも高くなるわけではない。
ということになります。
auの公式サイトに記載されている価格はなんと1980円~・・・。
さて皆様お気づきですね。
最安値が1980円なだけです。しかも結構きつめの条件付きです。
auピタットプランで1,980円にするための5つの条件
通話プランは3種類から選べる
| 通話プラン | 内容 |
|---|---|
| カケホ | 24時間いつでも国内通話し放題 |
| スーパーカケホ | 1回5分以内の国内通話し放題(1回5分以上は30秒につき20円) |
| シンプル | 通話時間に応じた従量制(国内通話の場合、30秒につき20円) |
※語感的に「カケホ」より「スーパーカケホ」の方がいっぱい通話できそうな気がしますが、「カケホ」の方が多く通話できるので勘違いしないように注意してください。
働いていた際も結構質問がありましたが、「カケホ」や「スーパーカケホ」で無料になるのは、あくまでも「国内通話のみ」です。海外にかける場合は料金がかかりますので注意が必要です。
また他社が料金設定をしている番号にかける場合は「カケホ」だったとしても料金が別途かかります。
なので、一口にピタットプランといっても下記3種類があると思ってくださいね。
auフラットプラン
ギガ沢山使うし、ピタットプランは無理だって方にはこちら


| 使用量 | 月額料金 (割引前) |
スマホ応援割 | 2年契約 | auスマートバリュー 加入 |
全割引 適用時 |
|---|---|---|---|---|---|
| 20GB | ¥8,000 | -¥1,000 ※1年間のみ |
-¥1,500 | -¥1,000 | ¥4,500 |
| 30GB | ¥10,000 | ¥6,500 |
※参考)
「auピタットプラン」(データ使用量:5GB)・・・全割引適用時:¥4,480
「auピタットプラン」(データ使用量:20GB)・・・全割引適用時:¥5,480
この通り5ギガ未満で収まるなら、20円だけピタットプランのほうが安いですが
5ギガを少しでも超えればフラットプランのほうが安くなります。
実際自分が今何ギガ使っているのか考えながら使うのって結構ストレスが溜まるので
フラットプランのほうがお勧めですかね。。
一括化することに抵抗が無い
auは多種多様なライフデザインが存在します
auでんき、auガス、ウォーターサーバー、光回線...etc
こういったものを一元管理できるので、細かいこと考えるの難しいし、ややこしい!
って人には結構いいかもしれません。。
さて、では私は回し者ではなく、働いてからはどちらかというとアンチなので
メリットはこのあたりにしましょう。
他社のほうが圧倒的に安い
サービス云々はひとまず置いておきますが、値段だけを見るのであれば他社のほうが安いのは間違いありません。
もちろん最安値の話になるのであれば、負けてなくもないです。
一括化に関しても確かに管理は簡単かもしれませんが、よりお得なサービスが探せばいくらでもあることもまた事実です。
もしとにかく値段が安いところがいいんです!という方にはauはお勧めできません。
待ち時間は本当に長い
最近ニュースでもやってますよね。
携帯ショップの待ち時間の長さ。あれ実際ほんとに長いです。
平気で2時間くらいは待ちます。
何故かというと、提案される商材が多すぎる。これに限ります。
auで安く持とうと思うと、どうしたってスマートバリューの適用が必要です
これには「au光」や「eo光」への加入が必須ですので、入っていない方には
必ず勧誘を行います。
でんき、ガス、水、クレカ、タブレット。auはとにかくこれらの商材提案が多すぎます
スマホの契約だけなら理解力のあるお客様なら30分もあれば終わります。。
でも、どうかショップスタッフを責めないであげてください。
彼女らも上(KDDI)からの指示なのです。
それでは皆様、よい日常を
スマホ 三大キャリアメリット(ドコモ編)
まず前提にお話ししますが、私は某キャリアで販売員をしていた経験があり、副店長にもなりました。
そんな私がドコモ、au、ソフトバンクについてメリットを記事にしていきます。
ではまずドコモについて
ドコモ
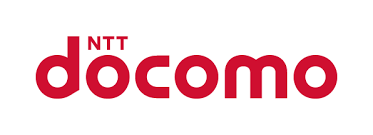
結論から言うと
- 継続利用年数が15年以上
- 家族で4台以上で使っている
- 端末やプランにこだわりは特にない
| キャリア | 契約数累計 |
|---|---|
| NTTドコモ | 76,746,000 |
| KDDI(au) | 52,890,600 |
| ソフトバンクモバイル | 39,911,400 |
| 合計 |
169,548,000 |
上記が現在の三大キャリアにおける契約数になります。
おおよそ4割強をドコモが占めていますね、後ほど表記しますが、ユーザー数というのもドコモを使う上でのメリットになり得てきます。
ではそんなドコモを使うメリットの話に進みますね。
長く使えば使うほど安い
私がスタッフとして働いている時、お客様に何故ドコモを使っているのか聞く機会があったのですが、ほとんどの方が「長く使っているから」だったんです。
「ずっとドコモ割」です。
ドコモを長期利用することで毎月のデータ定額料金から割引を受けることが出来ます。
実際この通り、15年以上使われている方は最大で2500円もの割引を受けることができます。
いやでも実際100ギガもいらないよ(笑)って人もいるかもしれませんが
ドコモの料金プランは家族とのシェアを前提にした料金プランになります。
よって一番最初に家族4人以上ならと条件を付けておりました。
学生くらいのお子様がいらっしゃる家庭ならわかると思いますが
通勤通学にスマホで動画をずっと見てる、ゲームをしている、家にWi-Fiが無い。
こういった条件が整えば50ギガ近く使ってしまう方もいるのではないでしょうか。
こういった長期契約ユーザーに対する割引があるのはドコモだけです。
お客様の声の中にはauは何十年使ったって何もない。
乗り換えるのがめんどくさいからおるだけ。といったようなお声もありました。
docomo with
こちらは先ほど少しだけ触れましたがMVNOに対抗したプランになります。
対象機種購入で毎月の料金から1500円割引きされるというものです。
これにシェアプランと長期利用割引などを組み合わせるとなんと子回線は最安280円で利用出来ます。
(ドコモ公式HPより)
対象機種がはっきり決まってしまっているので、私はこのスマホがいい!!
このメーカーじゃないと嫌だ!!といった方には向きませんが
特にこだわりはないかな、使えればいいよって方にはお勧めのプランになります(^^)/
ドコモを長く使っている方にはご年配の方も多いですよね。
今でもガラケーをお持ちという方も少なくないとは思います。
もし15年以上使っていて、スマホデビューしようかなと考えている方がいらしているのであれば、お勧めしてみてもいいかもしれません(^^)/
さて、では私は別にドコモの回し者ではございませんので、次にドコモを使うデメリットの紹介をいたします。
といってもわかりやすいですね(´・ω・`)
・長期ユーザーしか得じゃない
・家族ぐるみじゃないと安くならない
・docomo withは対象機種が決まっている。です。
長期ユーザーしか得じゃない
読んで字のごとくです。
15年以上使えば確かに安いですが、その為にわざわざ15年間待つ理由がありません
格安スマホに移ったほうが早いです(´;ω;`)
家族ぐるみじゃないと安くならない
昔は違いましたが、今は家族でキャリアがバラバラというご家庭も少なくありません。
全員ドコモに揃えようとすれば散々ニュースで話題になった「解約金」が沢山かかってしまい本末転倒です(´;ω;`)
docomo withは対象機種が決まっている
docomo with対象機種はミドルクラスの機種なので
ネットの速度もあまり速く無かったり、処理能力も高くありません(´;ω;`)
まとめるとドコモを使うメリットがあるのは
家族で長くドコモを使っている方。
更に機種に拘りが無い方は更に安くなります(^^)/
新規を考えている方はハッキリ申し上げればあまりお勧めできません。
他のキャリアで契約されるか、MVNO(格安スマホ)をお勧めします(^^)/
ではドコモ編はこのあたりで
またau、ソフトバンクの紹介も致しますので、よければ見てね(^^)/
それではよい日常を!!
au編はこちら
better-everyday.hatenadiary.com
パソコン効率化作業
1. タスクバーからアプリを起動する
よく使うアプリケーションをデスクトップ等に置いておけば起動はスムーズかもしれませんが、数が多いと見た目が汚いですよね。
そこで、使用頻度が高いアプリはタスクバーに置くようにしましょう。
タスクバーとは画面の一番下にある細長いスペースのことです。
アプリをタスクバーにドラッグするだけで簡単に置くことができるので、よく使うアプリはここに置いておきましょう。
勿論そのままタスクバーのアイコンをダブルクリックで起動したっていいんですが、それだと一々マウスに手をもっていかないといけないので、非効率的です。
そこでお勧めしたい方法はこちら
「スタート」を除き左から数えた並び順の数字と「Windows」キーとの組み合わせで起動する方法です。
例えば一番左に登録しているアプリを上記方法で起動するには「Windows」キーと数字の「1」を同時に押せば即立ち上がります。
アプリをタスクバーに登録する
設定手順
アプリのショートカットをタスクバーの任意の位置にドラッグ
起動手順
「Windows」キー+タスクバー番号
1 2 3 4 5 6

10未満のアプリしか登録はできませんので、そちらは注意です(^^)/
ではよく使うアプリが10個以上あるという人はどうしたいいかというと
「ランチャー機能」を使って起動させる方法を使うと効率的です。
ランチャー機能とはアプリのショートカットを管理する機能のことで、この機能を使うとオリジナルのショートカットキーが作れます。
作る方法は簡単で、ショートカットキーを作りたいアプリを右クリックしプロパティを開きます。そこでショートカットキーの欄に任意の文字を入れることで作れます。
たったこれだけでアプリが瞬時に起動するようになります。
登録する文字は、なるべくアプリが連想しやすい文字がおすすめです(^^)/
Wordだったら「W」、Power Pointは「P」というような頭文字がおすすめです。
2. 複数のアプリを瞬時に切り替える
仕事にPCを使っていると同時に複数のアプリを使ったり、ファイルを開いてたりしますよね(´・ω・`)
今必要な画面に中々切り替えらないなんてことがあったら非効率です。
そこでおすすめなのがこちらです
1 「Alt」+「Tab」=「Alt」を押しながら「Tab」を押すことで選択画面が現れます
目で見ながら確認できるのでわかりやすいですよ(^^)/
2 「Alt」+「Esc」=選択画面を表示せずに直接切り替える方法です。
同時に開いている数が少ないなら1より効果的です。
3 「Ctrl」+「F6」=同一アプリの中で画面を切り替える方法です。
エクセル等で複数画面をいったりきたりする際に使えます
今回は短いですがこの辺で!
それでは皆様よい日常を!!
PC基本設定 驚早術
パソコンの動作は劇的に早くできる
最近のパソコンのほとんどは視覚効果がふんだんに施されています。
もちろん、プライベートでの利用なら気にならない程度かもしれませんが、もし仕事でバリバリPCを使っているのであれば、この視覚効果は無駄になります。
今回は、この無駄な視覚効果を省きサクサク動かすための方法を紹介するよ!!
お使いのPCによっては若干操作が違う可能性がありますのでご了承ください。
1 Windowsの設定を見直そう
これはWIndows全体の視覚効果をシンプルにするものです。
少し長いですが画像なども貼っておきますので参考にしつつ進めていきましょう。
スタート画面の検索ボックスに「システム」と入力
↓
「システム詳細設定を表示」を選択
↓
「システムのプロパティ」の「詳細設定」タブが開いたら「パフォーマンス」欄の
「設定」をクリック
↓
最初は全ての視覚効果がついていますので、すべて外します。
「パフォーマンスオプション」の「視覚効果」タブで「パフォーマンスを優先する」に
チェックを入れます。
何も視覚効果が無いというのは少し寂しいものがありますし、お好みではありますが、その下にある「カスタム」にチェックを入れ
・アイコンの代わりに縮小版を表示する
・スクリーンフォトの縁を滑らかにする
などにチェックを入れると、なおよいかもしれません!!
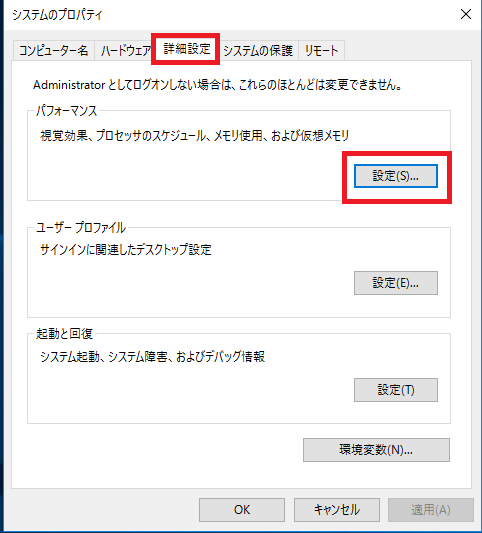
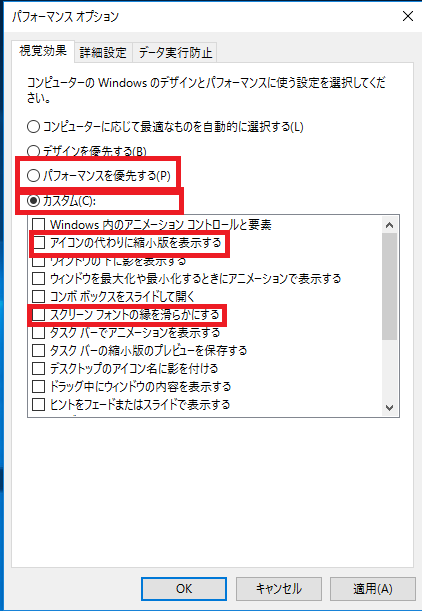
紹介したこの作業を行うと、画面が結構シンプルになってしまうので、最初は違和感を覚えると思いますが、パソコンが軽快に動くことが実感できると思います。
視覚効果なんて触ったことないなーって人は是非試してください(^^)/
2 不要な起動・常駐ソフトを停止する
中々パソコンが立ち上がらない、ソフトが起動しない。
そんなことありますよね……。
こういった時間の無駄も解消することができます。
実は、普段意識することはありませんが、パソコンには余計な起動・常駐ソフトが
大量に入っています。
よって、不要なソフトを起動時に立ち上がらないように設定しておけな、起動時間が短くなるのは勿論、パソコンが軽快に動くようになるということです。
…といっても、このブログにたどり着いている皆様なら、余計なものを消せば早くなる
なんてことはご存知ですよね。
ただ何が余計なのか、何が消しても大丈夫なのか分からないという方が多いと思います
そこで、パソコンに詳しくなくても簡単にできる「スタートアップ」からショートカットを削除する方法を紹介しますね(^^)/
スタートアップとは、Windowsを起動したときに同時に起動するプログラムのことです
毎日使うようなソフトなら便利な機能なのですが、必要のない時にも動いているので、パソコンの動作や起動を遅くする原因になります。
このスタートアップですが、最初から登録されている場合もありますし、ソフトをインストールしたときなどに勝手に登録される場合もあります。
削除の仕方は簡単で、「スタート」→「すべてのプログラム」→「スタートアップ」
不要なショートカットを右クリック削除で完了です。
Windows8以降であれば「タスクマネージャー」→「詳細」「スタートアップ」タブから同様の作業で行えます(^^)/
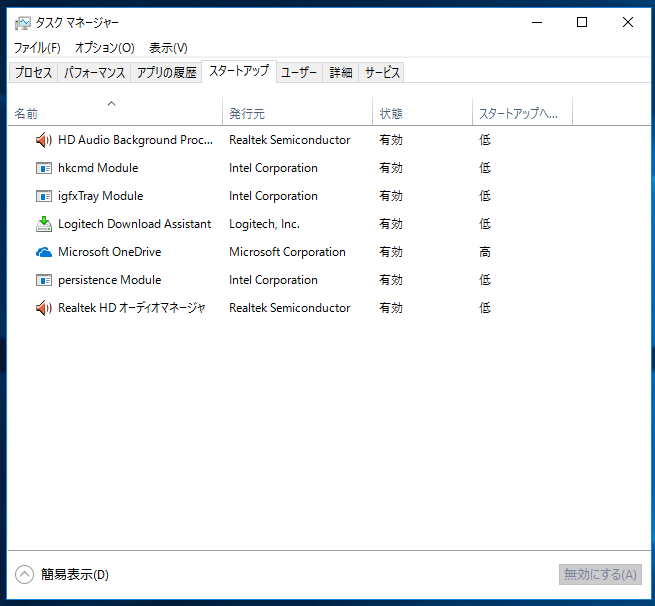
次に「サウンド」についてお話していきます。
パソコンを立ち上げる時やシャットダウンするときは音が出ますね。
実はこれも起動が遅い原因になりえます。
正直役に立つ機能ではないのでオフにすることをお勧めします。
このオフというのは音量を0にするという意味ではありません。
音はしなくてもプログラムは実行されてしましますからね…。
設定も簡単です。
「スタート」→「コントロールパネル」→「サウンド」→「サウンド設定」欄で
「サウンドなし」を選択→「Windowsスタートアップのサウンドを再生する」の
チェックを外してOK。これだけです。
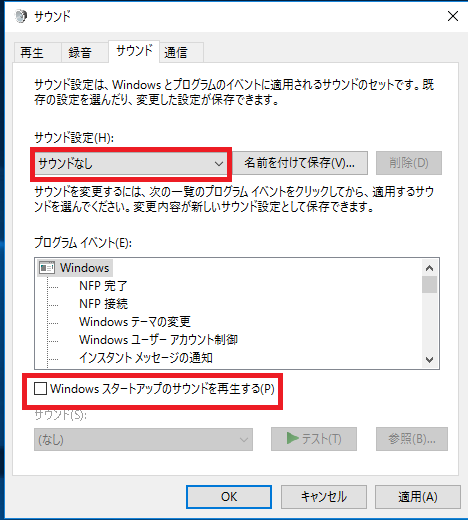
3 キーボードの反応時間
パソコンを使った仕事をされている方々なら、多くの時間をキーボード操作に
費やしているかと思いますが、工夫次第でこの作業を早めることができます。
例えば、文字を入力しているときやスペースで空白を作りたいときに、思ったように動いてくれず連打する。なんて経験はありませんか???
実は特に設定を行っていないパソコンはキー入力をしてから画面に反映されるまでの待ち時間が長く設定されています。
よって早く入力しても反映されず、つい、連打してしまうのです(笑)
では具体的な設定方法ですが
「コントロールパネル」→「キーボード」→「表示までの待ち時間」と「表示の感覚」を右端まで移動させてOKで完了です。
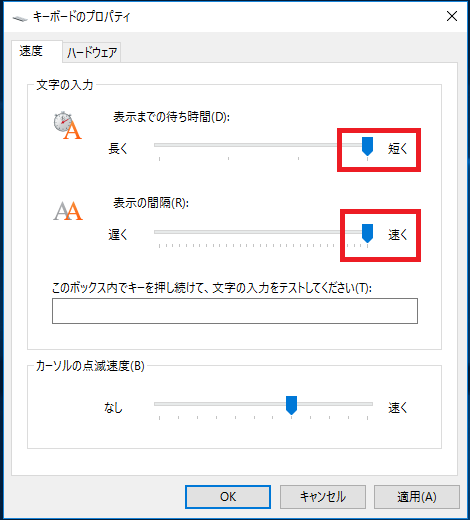
この設定終了後は文字入力が驚くほど軽快になっているのが分かると思います。
1日キーボード操作が多い方なら一文字当たりの入力が早くなりますから、トータルにすると膨大な時間が節約できます。
4 動きが遅い原因を取り除く
すぐフリーズする
インターネットが遅い……。
パソコンだけでなくスマホなどでも、そうだとは思いますが長く使っていると動作が徐々に遅くなっていきます。
これはハードディスクの中に、一時ファイルやキャッシュとなど、いわゆるゴミのようなものが溜まっているせいです。
では、このゴミを取り除く方法をお伝えします(^^)/
・ディスクのクリーンアップ
ハードディスクのゴミをきれいにする、最も標準的な方法です
実施の方法は
エクスプローラーのPCタブを開き、「ローカルディスク」を右クリック
「ディスクのクリーンアップ」→削除するものを選択しOK
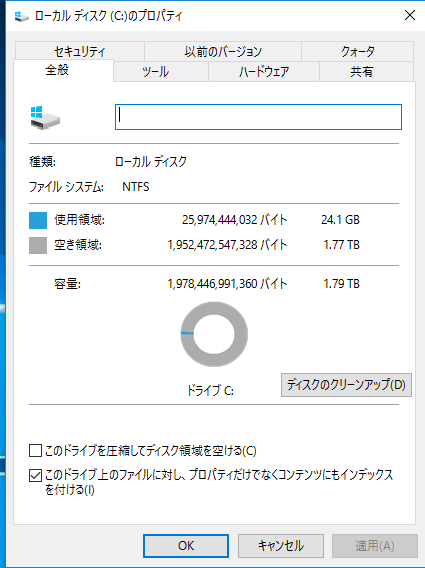
・ドライブの最適化
ディスクのクリーンアップと並び有効なのがドライブの最適化です。
両方を行えば動作性能を格段に改善してくれると思います(^^)/
実施の方法は
ローカルディスクを右クリック→「プロパティ」→「ツール」タブ→「最適化」
「ドライブの最適化」「Cドライブ」選択し「最適化」

この最適化ですが定期実行されるように設定しておくことをお勧めします。
どんなものだって、こまめに手入れすれば長持ちしますしトラブルも減ります。
定期的にメンテナンスすることを心がけましょうね(^^)/
それでは今日は、このあたりで。
またPCに関することとは限りませんがブログを更新しますね!!
それではよい日常を!!