PC基本設定 驚早術
パソコンの動作は劇的に早くできる
最近のパソコンのほとんどは視覚効果がふんだんに施されています。
もちろん、プライベートでの利用なら気にならない程度かもしれませんが、もし仕事でバリバリPCを使っているのであれば、この視覚効果は無駄になります。
今回は、この無駄な視覚効果を省きサクサク動かすための方法を紹介するよ!!
お使いのPCによっては若干操作が違う可能性がありますのでご了承ください。
1 Windowsの設定を見直そう
これはWIndows全体の視覚効果をシンプルにするものです。
少し長いですが画像なども貼っておきますので参考にしつつ進めていきましょう。
スタート画面の検索ボックスに「システム」と入力
↓
「システム詳細設定を表示」を選択
↓
「システムのプロパティ」の「詳細設定」タブが開いたら「パフォーマンス」欄の
「設定」をクリック
↓
最初は全ての視覚効果がついていますので、すべて外します。
「パフォーマンスオプション」の「視覚効果」タブで「パフォーマンスを優先する」に
チェックを入れます。
何も視覚効果が無いというのは少し寂しいものがありますし、お好みではありますが、その下にある「カスタム」にチェックを入れ
・アイコンの代わりに縮小版を表示する
・スクリーンフォトの縁を滑らかにする
などにチェックを入れると、なおよいかもしれません!!
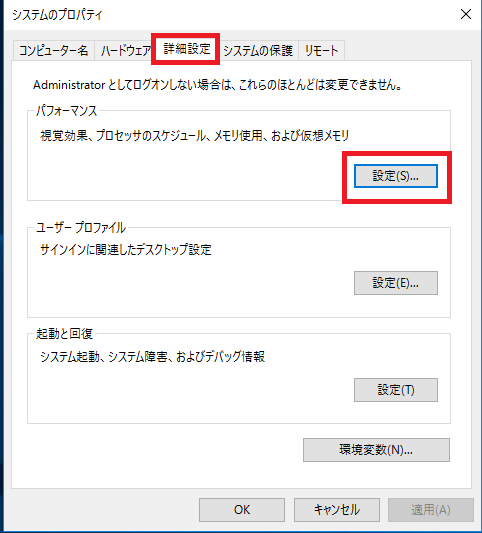
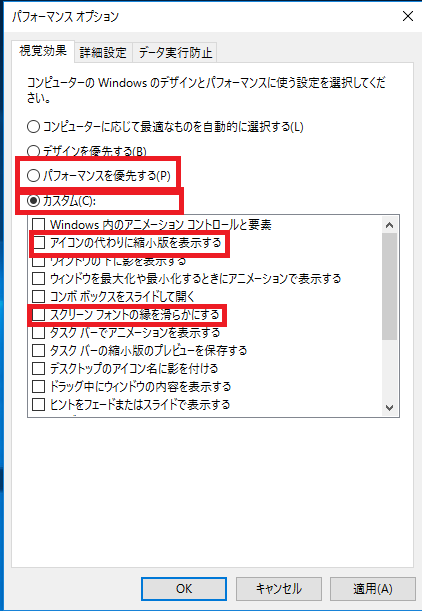
紹介したこの作業を行うと、画面が結構シンプルになってしまうので、最初は違和感を覚えると思いますが、パソコンが軽快に動くことが実感できると思います。
視覚効果なんて触ったことないなーって人は是非試してください(^^)/
2 不要な起動・常駐ソフトを停止する
中々パソコンが立ち上がらない、ソフトが起動しない。
そんなことありますよね……。
こういった時間の無駄も解消することができます。
実は、普段意識することはありませんが、パソコンには余計な起動・常駐ソフトが
大量に入っています。
よって、不要なソフトを起動時に立ち上がらないように設定しておけな、起動時間が短くなるのは勿論、パソコンが軽快に動くようになるということです。
…といっても、このブログにたどり着いている皆様なら、余計なものを消せば早くなる
なんてことはご存知ですよね。
ただ何が余計なのか、何が消しても大丈夫なのか分からないという方が多いと思います
そこで、パソコンに詳しくなくても簡単にできる「スタートアップ」からショートカットを削除する方法を紹介しますね(^^)/
スタートアップとは、Windowsを起動したときに同時に起動するプログラムのことです
毎日使うようなソフトなら便利な機能なのですが、必要のない時にも動いているので、パソコンの動作や起動を遅くする原因になります。
このスタートアップですが、最初から登録されている場合もありますし、ソフトをインストールしたときなどに勝手に登録される場合もあります。
削除の仕方は簡単で、「スタート」→「すべてのプログラム」→「スタートアップ」
不要なショートカットを右クリック削除で完了です。
Windows8以降であれば「タスクマネージャー」→「詳細」「スタートアップ」タブから同様の作業で行えます(^^)/
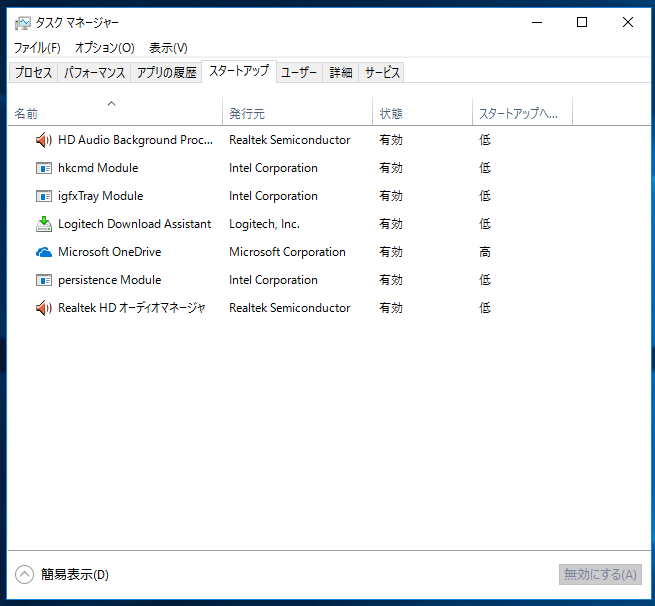
次に「サウンド」についてお話していきます。
パソコンを立ち上げる時やシャットダウンするときは音が出ますね。
実はこれも起動が遅い原因になりえます。
正直役に立つ機能ではないのでオフにすることをお勧めします。
このオフというのは音量を0にするという意味ではありません。
音はしなくてもプログラムは実行されてしましますからね…。
設定も簡単です。
「スタート」→「コントロールパネル」→「サウンド」→「サウンド設定」欄で
「サウンドなし」を選択→「Windowsスタートアップのサウンドを再生する」の
チェックを外してOK。これだけです。
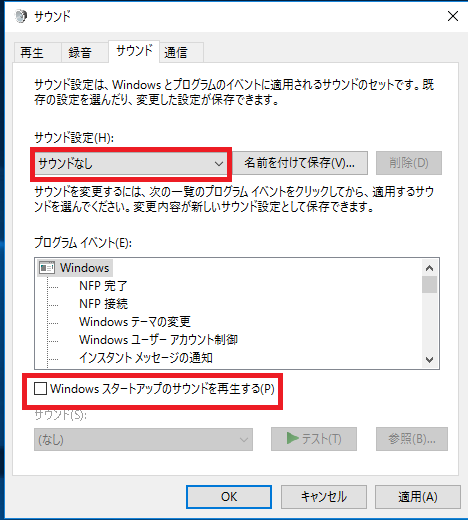
3 キーボードの反応時間
パソコンを使った仕事をされている方々なら、多くの時間をキーボード操作に
費やしているかと思いますが、工夫次第でこの作業を早めることができます。
例えば、文字を入力しているときやスペースで空白を作りたいときに、思ったように動いてくれず連打する。なんて経験はありませんか???
実は特に設定を行っていないパソコンはキー入力をしてから画面に反映されるまでの待ち時間が長く設定されています。
よって早く入力しても反映されず、つい、連打してしまうのです(笑)
では具体的な設定方法ですが
「コントロールパネル」→「キーボード」→「表示までの待ち時間」と「表示の感覚」を右端まで移動させてOKで完了です。
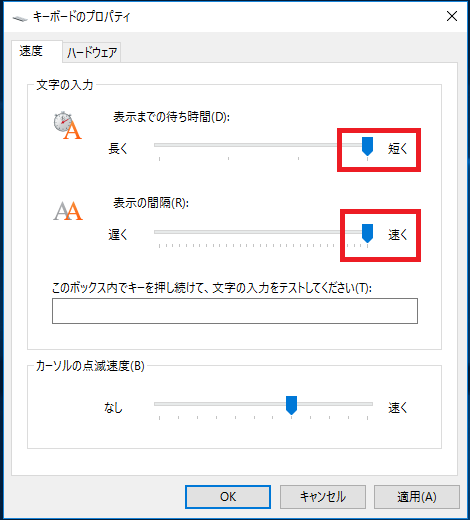
この設定終了後は文字入力が驚くほど軽快になっているのが分かると思います。
1日キーボード操作が多い方なら一文字当たりの入力が早くなりますから、トータルにすると膨大な時間が節約できます。
4 動きが遅い原因を取り除く
すぐフリーズする
インターネットが遅い……。
パソコンだけでなくスマホなどでも、そうだとは思いますが長く使っていると動作が徐々に遅くなっていきます。
これはハードディスクの中に、一時ファイルやキャッシュとなど、いわゆるゴミのようなものが溜まっているせいです。
では、このゴミを取り除く方法をお伝えします(^^)/
・ディスクのクリーンアップ
ハードディスクのゴミをきれいにする、最も標準的な方法です
実施の方法は
エクスプローラーのPCタブを開き、「ローカルディスク」を右クリック
「ディスクのクリーンアップ」→削除するものを選択しOK
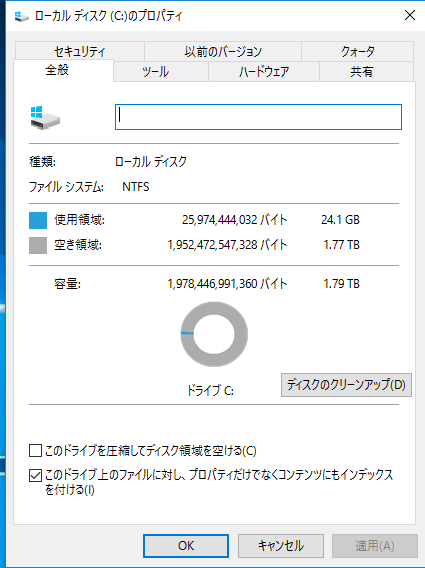
・ドライブの最適化
ディスクのクリーンアップと並び有効なのがドライブの最適化です。
両方を行えば動作性能を格段に改善してくれると思います(^^)/
実施の方法は
ローカルディスクを右クリック→「プロパティ」→「ツール」タブ→「最適化」
「ドライブの最適化」「Cドライブ」選択し「最適化」

この最適化ですが定期実行されるように設定しておくことをお勧めします。
どんなものだって、こまめに手入れすれば長持ちしますしトラブルも減ります。
定期的にメンテナンスすることを心がけましょうね(^^)/
それでは今日は、このあたりで。
またPCに関することとは限りませんがブログを更新しますね!!
それではよい日常を!!